![]()
________________________________________
Opening and Configuring a Part File
1. Click the Change Path Setup button to open the Choose tool path for machining and the Material Setup window:

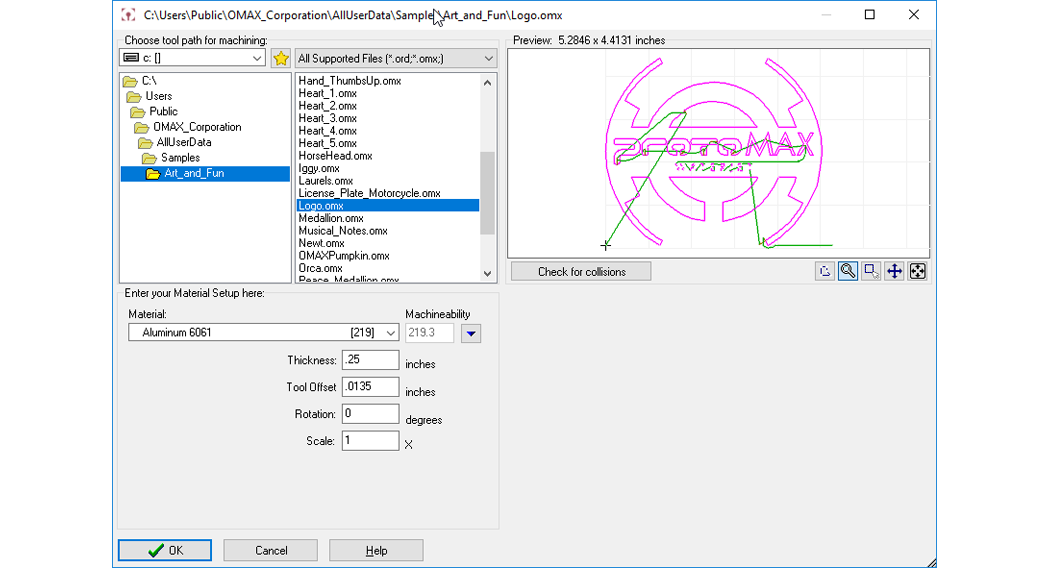
2. Select a new OMX file for machining.
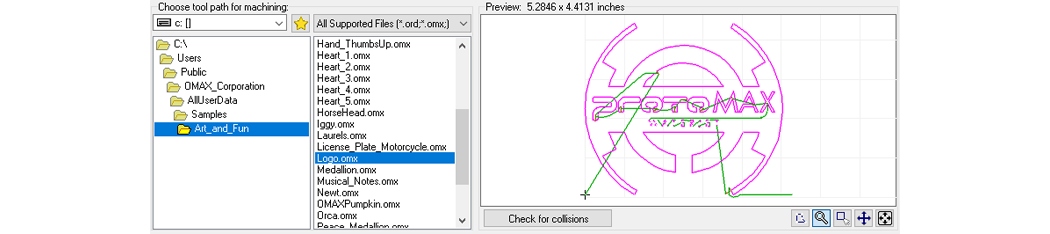
Note that all the files listed are OMX files
3. Check for potential nozzle collision points in your selected drawing by clicking the Check for collisions button.

4. Use the Zoom tools to examine your drawing.

5. Enter your Material Setup information:
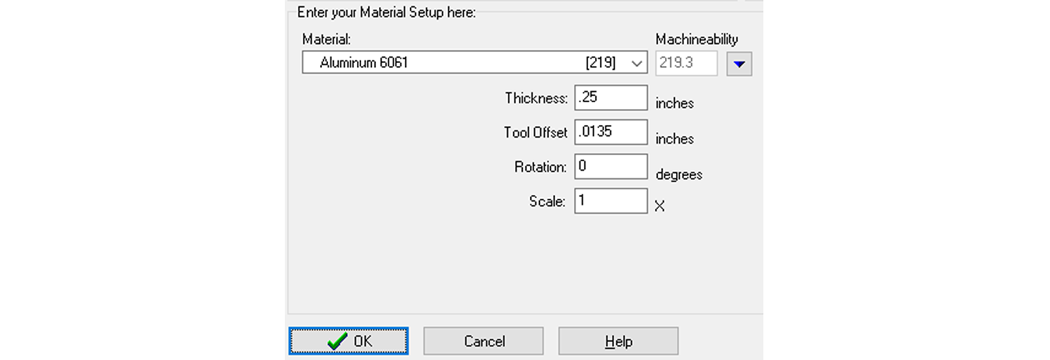
6. Click the Preview to Screen button to examine your part file.

- Preview Speed - adjusts the speed of the default preview option
- Preview Motor Steps - displays each motor step (approximately 0.005 in.) – zoom to 5,000% to view
- Show Path Sequence – adds numbers to each section of the tool path following a traverse
Opening and Configuring File Demonstration
1. Click Change Path Setup button.
2. Select file to open.
3. Click Check for Collision button.
4. Select Zoom cursor to examine drawing detail.
5. Select type of Material for part to be cut.
6. Enter Thickness of material in inches.
7. Click OK button.
8. Right-click Preview to Screen button for drop-down menu.
9. Select various option from Preview to Screen drop-down menu.
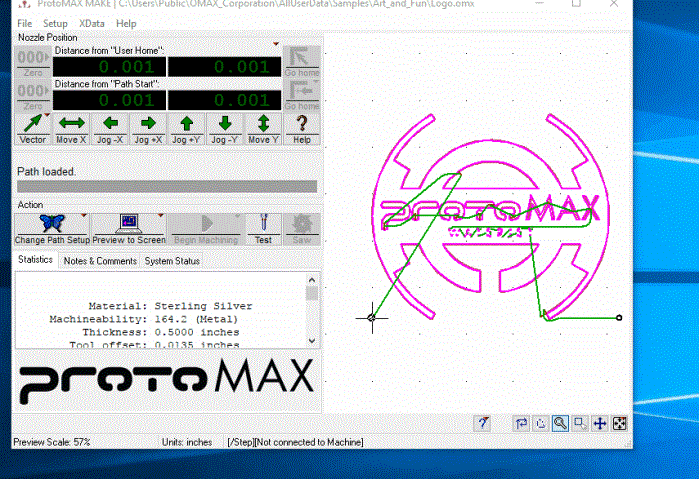
Recompiling Options
The Change Path Setup button allows you to change the machining quality of your part by selecting the Recompile option:
1. Right-cllicking the Path Setup Button displays its drop-down menu options:

2. Select the Recompile option:
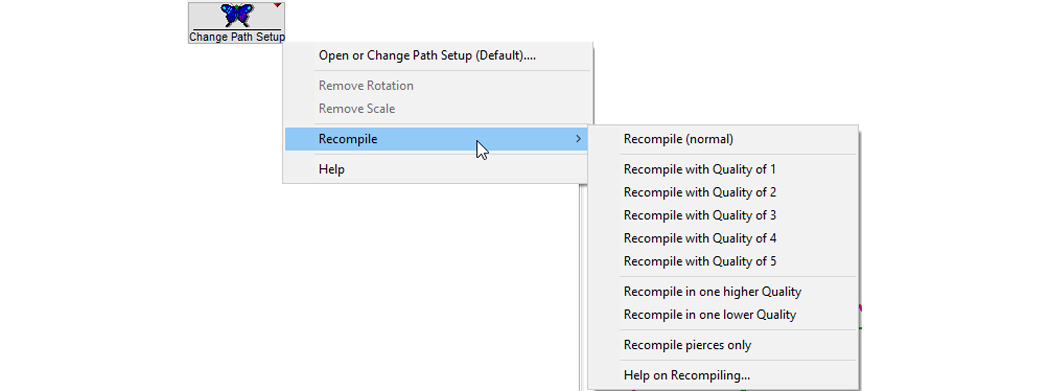
3. Click your desired recompile option. All entities in the drawing will be changed to the selected quality.
Using the Preview to Screen Button
1. Right-clicking the Preview to Screen button displays its drop-down menu options:

2. From the drop-down, select one of the following options:
- Preview (Default) - adjusts the speed of the default preview option
- Preview Motor Steps - displays each motor step (approximately 0.005 in.) – zoom to 5,000% to view
- Show Path Sequence – adds numbers to each section of the tool path following a traverse
- Help on Preview - provides detailed information on each of the menu options presented.