
________________________________________
Tool Path Text
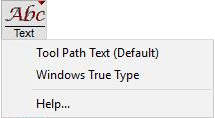
Right-click commands
Tool Path Text is designed to be machined on the ProtoMAX. The letters entered are typically connected by traverse lines, or other tool path information and are optimized to cut well. Some of the fonts are designed to be etched, while others are designed to produce cut-out letters. It is also possible to create your own tool path fonts.

Most of Tool Path Text fonts do not support special characters, such as the copyright sign. Most of the fonts support upper and lower case letters, although some of them only support upper case letters.
Entering Tool Path Text
1. Click the button. The cursor will change to a large white I-beam cursor. You can also start the Text command by typing from the keyboard.
2. Position the cursor where the text is to begin, and click the left mouse button.

The Tool Path Text dialog
Text
Enter text by typing it in this field. As the text is typed, the Preview window will automatically zoom to display all the text. The text will appear in its assigned Quality.
Copy and paste text from other Windows programs using the standard Ctrl+C (copy) and Ctrl+V (paste) shortcut keys.
Font
Select the font from this list. As different fonts are selected, the Preview window shows what the text will look like in the font.
The font you set affects all the characters you enter in the box. If you want to use more than one font, you will need to enter them as separate sets of text.
Scale
The scale of the font. For most fonts, this is approximately one inch (2.5 cm) tall. For some fonts, such as Ariel Diamond, a scale of "1" is 1.5" (3.8 cm) tall, because a smaller size would cause problems when made with a normal nozzle.
Description
This window displays which characters are supported by the font. Comments about appropriate use of the font may also appear here.
Show Preview
When this is checked, the Preview window shows what the text will look like. If a lot of text is being entered, or if your computer is slow, you may want to turn off the Preview to speed up the process.
3. Click to enter the text into your drawing.
The text is placed in the Quality specified by the font.

Example of Tool Path text
Keyboard Shortcuts
= Windows True Type
= Tool Path Text
See Also: Text
