
_______________________________________
Creating your own Tool Path Fonts for LAYOUT
This topic describes how you can make your own fonts for use with the Tool Path command, using the tools built into LAYOUT.
Contents
Overview of Tool Path Fonts
Naming your font
Creating your font
Tips
Troubleshooting
Checklist for Submitting fonts to OMAX
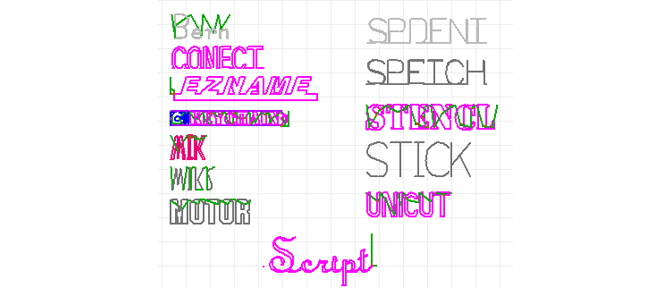
Examples of some of the pre-made tool path fonts
There are many existing fonts you can use as a starting point for your tool path font. The advantage of a tool path font is that you can optimize frequently used fonts so that they work well with the abrasive waterjet. If you use a font frequently, then it can be worth making it into a tool path font.
If your font is of high quality (Compare to Script, Stencil, Stick, and EZName), and you would like to share it with other OMAX customers, OMAX may be interested in purchasing it to include in future software releases. OMAX encourages you to submit your fonts for possible purchase by contacting OMAX Software Engineering. Before you do so, however, you should make sure that your fonts meet the standards described in Checklist for submitting fonts to OMAX. These standards do not apply to fonts you intend to use yourself, but only to those fonts you want OMAX to purchase.
Overview of Tool Path Fonts
A Tool Path Font is simply a collection of OMX files, one OMX file for each character in the font. These OMX files are saved in a common fonts directory, along with a special FNT file which tells LAYOUT what fonts are available, and what characters each font supports. Each OMX file must follow a special naming convention, so that LAYOUT knows which file to use for each character.
For example
Suppose you create a font and name it "My Font." The file name for Capital A in your new font would read MYFONTCA.OMX -- the font name (MYFONT) followed by C indicating the letter is a capital, A indicating the letter A, and the OMX extension. The OMX file for capital B would be MYFONTCB.OMX. Lower case letters are indicated by the letter L (meaning lower case) appearing after the font name. The lower case letters A and B would be named MYFONTLA.OMX and MYFONTLB.OMX respectively.
Special characters such as the period (.), question mark (?), and asterisk (*) must be named differently because these characters are illegal in a file name. The names to use for these and other special characters are listed under "Step 2," below.
The FNT file lets LAYOUT recognize your fonts. This file tells LAYOUT that you have made a font, and what characters it includes. For the example above, the file would be named MYFONT.FNT and would contain the following text:
ABCDEFGHIJKLMNOPQRSTUVWXYZabcdefghijklmnopqrstuvwxyz
The FNT file with the above text would let LAYOUT know that your font contains the entire alphabet, both upper and lower case. If your font included the numbers 0 through 9, the file would also contain "0123456789."
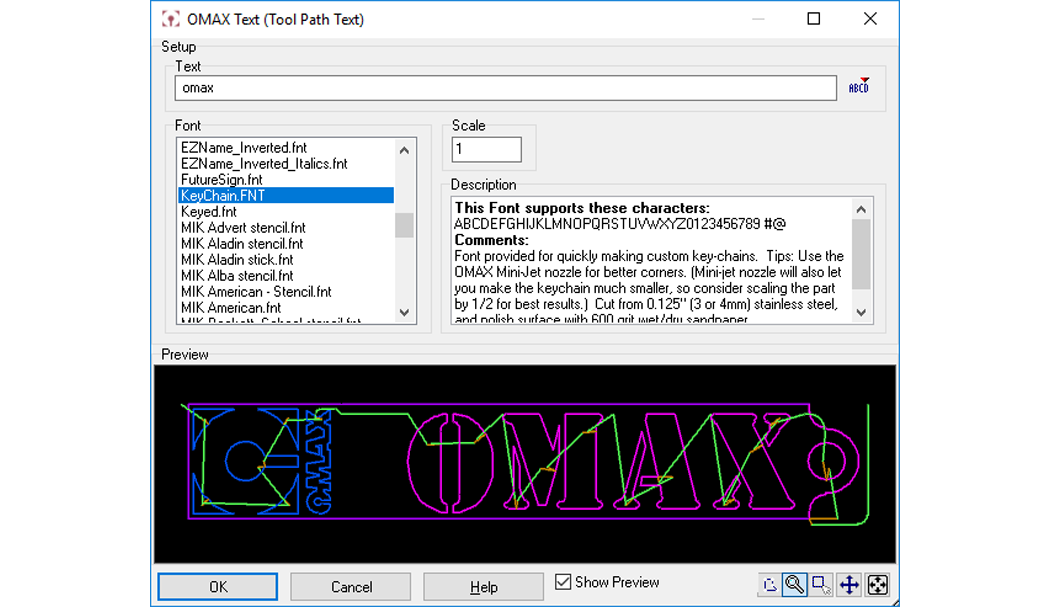
This is the Path Text dialog in LAYOUT. The contents of the FNT file appear in the "Description" Box.
Naming your Font
You can name your font almost anything you want to. In the world of typography and font-making, it turns out that you cannot copyright the shape of a letter. You can, however, copyright the name of the font.
You may have looked at the fonts "Arial" and "Helvetica" and said, "These sure look the same to me!" You'd be right. The "Helvetica" name belongs to Adobe, and they are the only ones who can call a font "Helvetica." So the font included with Windows is called "Arial" (and because this name belongs to Microsoft, nobody else can call their font "Arial").
This means that you want to avoid using the name of a font that already exists on your computer. Not only is this legally smart, but it also helps avoid confusion ("Which Book Antiqua did you want me to use?").
You should also avoid using the same name as existing OMAX fonts. If you call your font GOLD, for example, it will be replaced by the OMAX GOLD font the next time you upgrade your software.
Tip: Put your company name or initials at the beginning of the font name. Not only will this help avoid name conflicts, but it also groups your fonts in the same location on font lists. For example: AcmeSimple and AcmeTimes.
Creating your Font
Step 1: Draw each character in the font
Draw the characters in LAYOUT the way you want them to look, following these rules:
- Draw each character so that it fits within a one-inch (2.5 cm) tall box. This means that all the characters will be the same size relative to each other. When you choose the font size in LAYOUT, it multiplies the 1" (2.5 cm) by whatever scale factor you enter:

- Draw lead-ins and lead-outs for each character as necessary.

- Draw a rapid traverse that starts from the upper left corner of your character and goes to your first lead-in.

- Draw a rapid traverse that goes from the last lead-out to the upper right limit of your character.

You may want to then rapid traverse a small amount to the right to allow for spacing between characters.
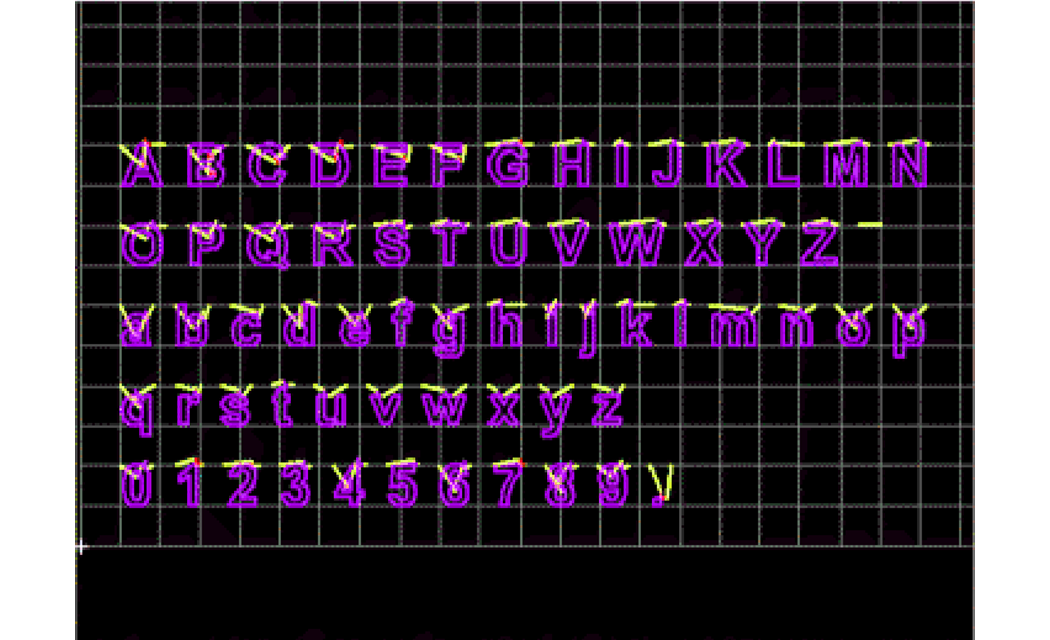
LAYOUT with the "ARIEL" font ready to be made into OMX files
Step 2: Order each character into its own OMX file
Files can be in the format of .OMX. OMX files are useful for programming in XData, for example, to make a 3D bevel font.
Use the Generate Tool Path command to place each character in a separate OMX file, following these naming rules:
M Y F O N T _ _.OMX
where MYFONT is your font name. The two blanks must be filled in with the following:
- The first blank is either a C, L, or O meaning (Capital, Lowercase, or Other)
- The second blank is the character
Examples:
MYFONTCJ.OMX = capital "J"
MYFONTLM.OMX = lowercase "M"
MYFONTO1.OMX = the number "1"
MYFONTO2.OMX = the number "2"
MYFONTO0.OMX = the number "0"
MYFONTOP.OMX = the character "+"
For the following special characters, name their OMX files as follows:
# myfontNO.OMX {pound sign}
. myfontPD.OMX {period}
? myfontQU.OMX {question mark}
* myfontAS.OMX {asterisk}
@ myfontAT.OMX {at symbol} , myfontMM.OMX {comma
}> myfontGT.OMX {greater than}
< myfontST.OMX {less than}
+ myfontOP.OMX {plus sign}
/ myfontFS.OMX {forward slash}
\ myfontBS.OMX {back slash}
- myfontC-.OMX {hyphen (or minus)}
" myfontQT.OMX {quote/inch mark}
% myfontPR.OMX {percent}
& myfontAN.OMX {ampersand}
$ myfontDS.OMX {dollar sign}
( myfontPO.OMX {parenthesis open}
) myfontPC.OMX {parenthesis close}
[ myfontBL.OMX {bracket left}
] myfontBR.OMX {bracket right}
{ myfontBO.OMX {brace open}
} myfontBC.OMX {brace close}
: myfontOC.OMX {colon}
; myfontSC.OMX {semi-colon}
_ myfontUS.OMX {underscore}
~ myfontTD.OMX {tilde}
| myfontPI.OMX {pipe/vertical bar}
= myfontEQ.OMX {equals sign}
` myfontBQ.OMX {left single quote/backquote}
' myfontFQ.OMX {apostrophe/right single quote}
myfontSP.OMX {space}
! myfontEX.OMX {exclamation point}
Note: For characters not covered here, use the "O" character as in "Other", followed by the character in question, as long as the character is a legal character that can be in a filename. For example, to support the "^" character, name your font character, "MyFontO^.ord".
Remember that your OMX file name must be a legal file name, therefore it can never contain the following characters: * , ? . \ / < > ", or SPACE

The letters "A", "B", and "C" ready to be made into MYFONTCA.OMX, MYFONTCB.OMX, and MYFONTCC.OMX.
After creating all the OMX files, depending upon your version of Windows, place them either in the "C:\PROGRAM FILES\OMAX CORPORATION\LAYOUT\FONTS" directory or the "C:\Users\Public\OMAX_Corporation\AllUserData\Fonts" directory
Step 3: Create a FNT file
Before LAYOUT can recognize your OMX files as a font, a FNT file must be created and named MYFONT.FNT (where MYFONT is the name of your font)
To do this in Windows, use Microsoft WordPad, or another text editor capable of saving as text (TXT).
Type in the letters that correspond to the OMX files you made. For example, if you made 26 OMX files for all the upper case letters of the alphabet, type the following
"ABCDEFGHIJKLMNOPQRSTUVWXYZ"
Note: Do NOT type in the text “This font supports the following characters…” This text is added by LAYOUT and is not part of the FNT file itself.
Depending upon your version of Window, save your font file either in the "C:\PROGRAM FILES\OMAX CORPORATION\LAYOUT\FONTS" or the "C:\Users\Public\OMA Corporation\AllUserData\Fonts" directory.
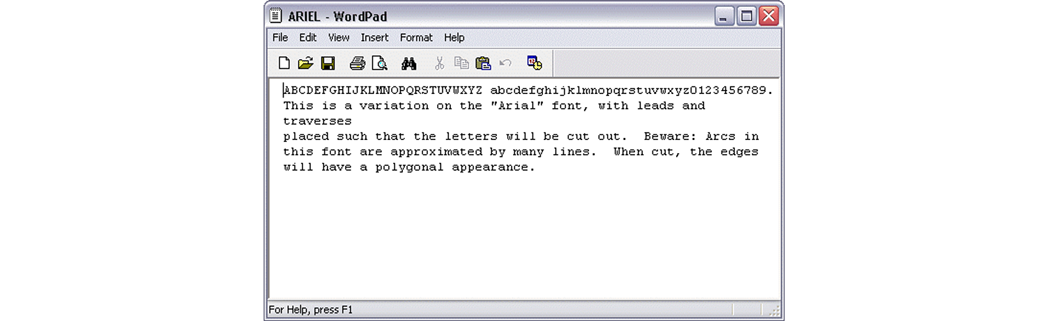
A FNT file being edited in WordPad.
Step 4: Test the font
Try using the font, by going to LAYOUT, and picking your font from the list of fonts. You may want to refine your font, based on what it looks like. A quick way to test all your letters is the classic typing sentence: "The quick brown fox jumps over the lazy dog" (which uses all the letters of the alphabet). Don't forget to check the UPPER case letters, too.

A sample font
Note: When you enter text using your font, it is placed in the drawing as a series of lines and arcs. If you revise your font, any text already in drawings will not be updated. You will need to erase the existing text and enter it again. This is why it is a good idea to thoroughly test your font when you create it to find any problems.
Tips
- Provide a complete character set
Your font should support at least the following characters:
abcdefghijklmnopqrstuvwxyz
ABCDEFGHIJKLMNOPQRSTUVWXYZ 0123456789.,"
The more characters you provide, the more useful your font will be. Your font can consist only of uppercase letters. If you type in a lowercase letter and LAYOUT can't find a matching file, it will automatically substitute the uppercase version. - The size of the capital letters should be one inch (2.5 cm)
This size scales well to other frequently used sizes (scaling by 3 gives 3" [7.5 cm] letters, for example). Generally speaking, lower case letters should be about half the height of uppercase letters (this is called the "x-height" and affects readability of the font; decorative fonts tend to have larger x-heights).
- Check that all the letters connect properly
You should type in all the characters, and some sample sentences and make tool paths from them to make sure everything connects together. You can quickly enter the letters, and a sample sentence using all the letters with the ABCD button on the Text dialog.
You can also cut-and-paste text into the text box to help with this testing. For each set of words, make the tool path and check that there's no problems after the offset is applied.
- Offset the characters to the left
The tool path generator assumes that all offsets are to the left, and it's much simpler for people who use your font if you keep your offsets on the left side. - Test your fonts with various tool offsets
Type "ABCDEF….", then generate a tool path. See if it will work with a 0.020" (0.5 mm) offset. If not, you may wish to edit the offending characters.
- Use leads that work for many materials and thicknesses
You want your letters to work in a variety of materials and thicknesses, so use "conservative" lead strategies. Put your leads at corners whenever possible. Use sharp perpendicular leads elsewhere, and avoid using shallow leads that won't work with thick material. Try to leave room for the leads to grow when used with brittle or thick materials. - To add more characters to your font
Make the appropriate OMX files, and update your FNT file to let LAYOUT know of their existence.
- To add a comment to your font
Add the comment in the FNT file on the lines that follow the first line. This will appear in LAYOUT as a comment. - Invisible lines
To make some lines invisible so they will not appear when the user is entering text, add a comment line that contains the pipe ("|") character, followed by the quality to mask. For example, a font file might look like this:
ABCDEFGHIJKLMNOPQRSTUVWXYZ
This is a comment.
|0
In the above example, all rapid traverse moves (Quality of "0") will be masked off, and will not be created when the user enters the text. You can only mask one Quality.
This is used to help create fully connected fonts (by suppressing the leads on characters), as described below.
- Make fully connected fonts
Notice there is a bar underneath the font shown below (EZName.FNT), which finishes off the font. This is done with a combination of the "invisible lines" discussed above, and a feature called "Capping."
To turn capping on, simply add the letter "C" after the invisible layer, like this:
ABCDEFGHIJKLMNOPQRSTUVWXYZ
This is a comment.
|0C
Whatever you drew for the comma (MyFontMM.OMX) will be inserted at the start of the text, and whatever you defined for a period (MyFontPD.OMX) will be inserted at the end of the text. This is how the initial leads and traverses were placed at the start of the font in the picture above, and also how the very end was capped, making for a 100% ready to go, complete tool path.
- Finding fonts in other directories
In LAYOUT, right-click on the Font list to find a font that is not located in the "C:\PROGRAM FILES\OMAX CORPORATION\LAYOUT\FONTS" (or "C:\Users\Public\OMAX_Corporation\AllUserData\Fonts") directory.
- Make a backup of the work that you do
It is unlikely, but possible, to lose the font you created when you upgrade to future software. (This could happen in the event that your font is called the same name as a future font supplied by OMAX.) It is always good practice to backup work. - Save your OMX files to a different file name quickly
As soon as you have generated the tool path (and you are previewing the result), you should save the OMX file. This helps to make sure that you remember to do this.
In the preview window of LAYOUT, right-click on the Save button, and choose "Save as OMX, under a new name…"
- Make money by selling your fonts to OMAX
If your font is of high quality (Compare to Script, Stencil, Stick, and EZName), and you would like to share it with other OMAX customers, OMAX may be interested in purchasing it to include in future software releases. Contact OMAX Software Engineering if you are interested and refer to Checklist for submitting fonts to OMAX.
Troubleshooting
Font doesn't appear in LAYOUT
If your font did not appear in the fonts list in LAYOUT, one of the following may have happened:
- The FNT file was not created, as described in step three.
- The FNT file is not saved in C:\PROGRAM FILES\OMAX CORPORATION\LAYOUT\FONTS (or "C:\Users\Public\OMAX_Corporation\AllUserData\Fonts") directory
This is okay - as long the OMX files are saved in the same directory as the FNT file, and you are willing to search for the font. - The FNT file was saved with a different extension than FNT (such as TXT).
Letter is missing in a font
If a letter is missing (doesn't appear when you type it) in your font, check the following possible causes:
- The OMX file was not created for that character.
- The OMX file for that character was incorrectly named.
- The FNT file does not contain that character in the list of supported characters, or the font file is not correct. Open known-to-be-good font files into a text editor as examples.
- The OMX file for that character was saved in a different directory than the FNT file
Viewing file extensions
Having the correct file extension is critical to getting your font to work correctly with LAYOUT. The font description file must have the extension FNT. (Although each letter must have the extension OMX, this is automatically assigned by LAYOUT when you save the tool path.)
See also: Text
