
________________________________________
Zoom/Extents
Controls how much of the drawing is visible in the window
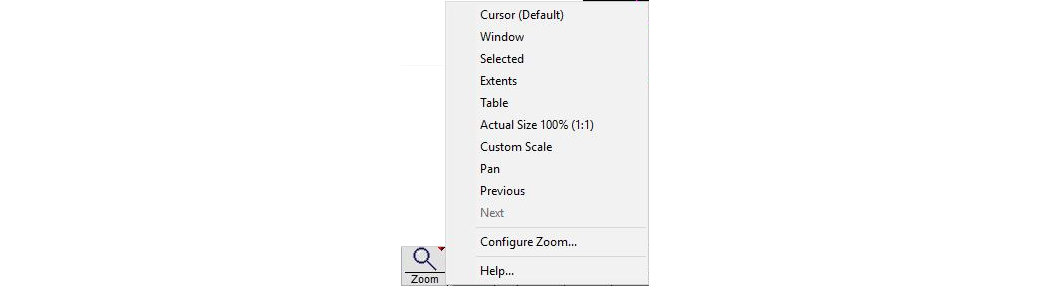
Use the commands to control how much of the drawing is visible. View the entire drawing table, the extents of the drawing, choose a window to zoom in on, or incrementally zoom in and out.
Zooming does not affect the actual size of the drawing--it only affects the drawing view. To change the size of the drawing, use the command.
If you left-click the Zoom menu button, the Zoom Cursor command is automatically selected.By holding down both the right and left mouse buttons with the Zoom cursor, you will "pan" the drawing as you move the cursor (similar to the Zoom Pan command). You can also pan the drawing by holding down the middle button of a three-button mouse.
Using the Mouse Wheel in LAYOUT
In LAYOUT , this wheel can be used to zoom in and zoom out, with the advantage that it does not interrupt or change the current command.
This means that you can zoom in on a part of the drawing to start a line, then use the mouse wheel to zoom out, and then zoom in on another part of the drawing to select the point to end the line.

The mouse wheel can be used to zoom in and zoom out
Zoom Cursor
To zoom in on the drawing (to make it appear larger), use any of the following methods:
- Move the mouse wheel forward
- Click the left mouse button
- Press the PgUp key
To zoom out of the drawing (to make it appear smaller), use any of the following methods:
- Move the mouse wheel backward
- Click the right mouse button
- Press the PgDn key
Zoom Cursor is the default command for LAYOUT . When you cancel another command, or finish some commands, LAYOUT returns to the Zoom Cursor.
To give better control, use the “SHIFT” key to slow the zooming down by a factor of 10. This trick works when using Zoom Cursor, or when using the mouse wheel for zooming
Zoom Window
Use the Zoom Window command to specify a window for zooming. After choosing Zoom Window, LAYOUT prompts you to select one corner of a rectangular window. Move the cursor to the upper left area of the area to be zoomed and click the left mouse button.
A blue box will now follow the cursor as it is moved. The box specifies the area to zoom in on. Click the left mouse button when the window is the desired size.
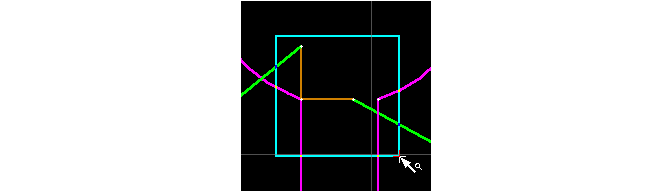
Specify a window to zoom in on
LAYOUT will then zoom in to make the selected area as large as possible. If the window selected does not exactly match the proportions of the screen, LAYOUT will zoom until the area in the window is as large as possible and still fits on the screen.
Zoom Selected
The Zoom Selected command zooms in on entities selected with the Select command. The drawing will be zoomed until all selected entities just fit on the screen. The entities remain selected after using this command.
Zoom Extents
Zoom Extents changes the view so that the entire drawing fits in the window. This is one of the most useful Zoom commands, as it shows the drawing in the largest possible view.
If the part seems smaller than expected when performing a Zoom Extents, check that there are no stray entities on the drawing table. A Zoom Extents shows all the entities on the drawing table, whether or not they are connected.
Whenever you open a drawing, LAYOUT automatically does a Zoom Extents for the best view of the drawing.
Zoom Table
Zoom Table adjusts the view of the drawing so that the entire drawing table appears.
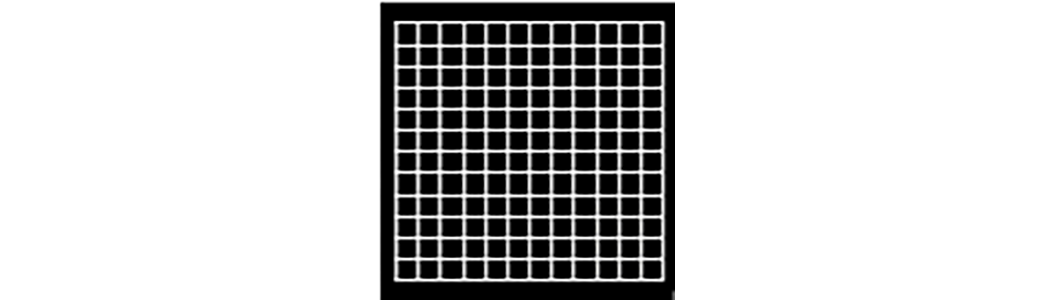
Zoom Table shows the entire drawing table
Zoom Actual Size
Zoom Actual changes the view so that it is approximately actual size. One inch on the drawing will be one inch on your monitor.
The purpose of the Zoom Actual command is to give you an approximate idea of how large your part is.
The Zoom Actual command uses information from Windows (the number of pixels per inch) to calculate the correct size. Although this is usually accurate, it can be off by ±10%. A quick way to check the accuracy is to use a ruler to measure the size of the on-screen grid.
Zoom Custom Scale
Set the magnification to use
Use Zoom Custom Scale to enter the magnification for zooming. After choosing this command, a dialog appears to specify the scale.

The Zoom Custom Scale dialog.
Choose either percentage or ratio (marked as ":1" in the dialog). When using percentage, 100% is the same as Zoom Actual. Numbers greater than 100 will zoom in; numbers smaller than 100 will zoom out.
When using ratio, 1:1 is the same as Zoom Actual. Numbers greater than one will zoom in (make the drawing larger). Numbers less than one will zoom out (make the drawing smaller).
Click the button to change the magnification of the drawing.
Zoom Pan
Zoom Pan centers a point without changing the viewing scale. This allows you to move around on the drawing without zooming in or out. After choosing Zoom Pan, click the point to be centered.
Use the cursor keys to pan the drawing.
Press or choose another command to turn off the pan cursor.
The drawing may also be panned using the Zoom Cursor. Hold down both the right and left mouse buttons with the zoom cursor. As you move the cursor, you will pan the drawing. If you have a three-button mouse, you can also pan by holding down the middle mouse button when the Zoom Cursor is active.
Zoom Previous
Zoom Previous shows the previous view of the drawing. Each time Zoom Previous is used, you will move to the previous zoom amount.
Changes made to the view of the drawing with Zoom Pan are not available with the Zoom Previous command.
Once Zoom Previous has been used, use Zoom Next to move back to the view (provided another Zoom command has not been used).
Zoom Next
Zoom Next displays the next view of the drawing.
Once Zoom Previous has been used, use Zoom Next to move back to the view (provided another Zoom command has not been used).
Keyboard Shortcuts
| Keystroke | Action |
|---|---|
| Shift+N | Zoom Next |
| Shift+P | Zoom Previous |
| Z | Zoom Cursor |
| Z+W | Zoom Window |
| Home | Zoom Extents |
| Shift+Home | Zoom Actual Size |
| End | Zoom Table |
| Page Up | Zoom In |
| Page Down | Zoom Out |
