
________________________________________
Select
Choose entities for action by other commands
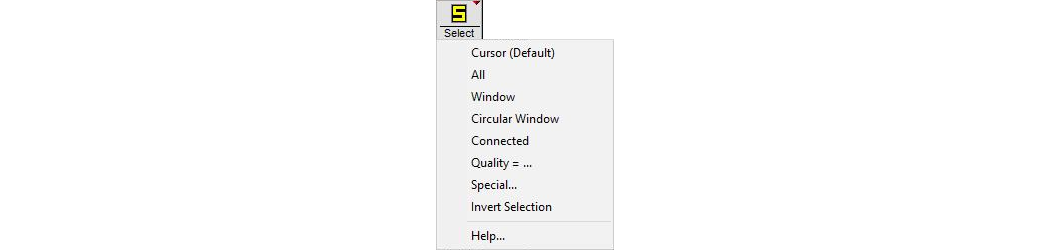
Right-click commands
Keyboard Shortcuts
S= Select Cursor
After Select Cursor (when the Select Cursor command is already running)
A= Select All
C = Select Connected
W = Select Window
Shift + W = Select Circular Window
Many LAYOUT commands act on selected entities. The Select command lets you select the entities for action by these commands. If no entities are selected when a command that uses selected entities is clicked, all entities in the drawing will be selected.
Selected entities are shown in yellow. Some commands (such as Insert) leave entities automatically selected.
Once selected, entities remain selected, until they are "deselected" with the Deselect command. Some commands, such as Copy, will automatically deselect the original entities while selecting the copied entities.
If you click on the Select button with the left mouse button, this automatically selects the Select Cursor command.
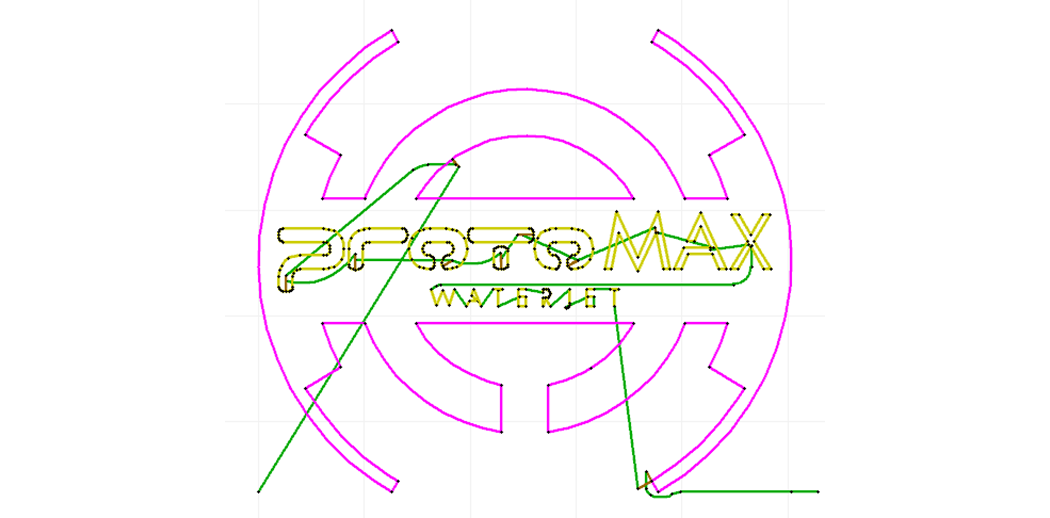
The items shown in yellow are selected
Commands that use selected entities have an icon with a yellow “S” in the upper left of the button. They require that something else be selected in order to use that command.

The yellow "S" in the upper left corner indicates this command uses selected entities.
The following commands use selected entities:
Copy
Copy to clipboard
Erase Selected
Mirror
Move
Quality Selected
Rotate
Rotate Copy
Size
Select Cursor
Select individual entities using the cursor
Choosing Select Cursor from the Select right-click menu changes the cursor to a pointing arrow. Each clicked entity is added to the selection set.
Right-click on a selected entity while Select Cursor is active, and the entity is deselected. This is useful if an entity has been accidentally selected.
When finished selecting individual entities, press Esc or select another command.
If you click on the Select button with the left mouse button, this automatically chooses the Select Cursor command.
Select All
Choosing Select All from the Select right-click menu selects all the entities in the drawing.
Every entity in the drawing will be highlighted in yellow after using this command.
If no entities are selected, and you choose a command that uses selected entities, all entities in your drawing are automatically selected.
Select Window
Select all entities entirely within a rectangular window
Choose Window from the Select right-click menu to specify a rectangular window to select drawing entities. Only entities with both endpoints completely within the window are selected.
After choosing Select Window, LAYOUT waits for one corner of the window to be specified. Click where you want one corner of the window to appear.
A blue box will follow the cursor as it is moved. Click the left mouse button when the window is the desired size and shape.
LAYOUT will then select all entities that have BOTH ENDPOINTS within the Window. The entity itself (say an arc) might bulge outside of the window boundary, but will still be selected if both of its endpoints are within the window. Selected entities are highlighted in yellow.
The Select Window command will stay active until another command is selected. This means windows may be specified until all the entities that need to be selected are selected.
Unlike many drawing programs, you do not click-and-drag to specify the window. The first click defines one corner of the box, a second click defines the other corner.
Select Circular Window
Select all entities entirely within a circular window
Choose Circular Window from the Select right-click menu to use a circle to select drawing entities. Only entities with both endpoints completely within the circular window are selected.
After clicking Circular Window, position the cursor to where you want the center of the circle to be located. Click the mouse at this point. Moving the cursor will now stretch the circle out from this center point. When all the entities you want selected are within the circle, click the mouse to select them. Selected entities are highlighted in yellow.
The exact center of an existing circle can easily be located using this command. Note that when Circular Window is activated, the cursor changes when placed on or near a circle's entity. Clicking the mouse at this time places the circular window at the circle's center. Stretch the window in or out to select the drawing entities wanted.
Select Connected
Selects all entities connected to the one you click on
Choosing Select Connected from the Select right-click menu changes the cursor to a pointing arrow. When you click on an entity, that entity and all entities connected to it are selected.
Select Connected will continue to follow connected endpoints until one of the following happens:
- A dead end is reached
- A "selected" entity is reached
- An intersection is reached
When an intersection is reached, all the entities that make up the intersection are selected
Select Quality
Click Select Quality for description.
Select Special
Click Select/Deselect Special Command for description.
Invert Selection
Selected entities are deselected and deselected entities are selected
Choosing Invert Selection changes the selected status of all entities on the drawing. Anything that is selected becomes deselected, and anything deselected becomes selected.
This is useful when selecting all but a few entities. Select those few entities and then use Invert Selection.
(Using Select All followed by Deselect Cursor to deselect individual entities gives the same results.)
