
________________________________________
Import from Other CAD Programs
Import files from other CAD programs
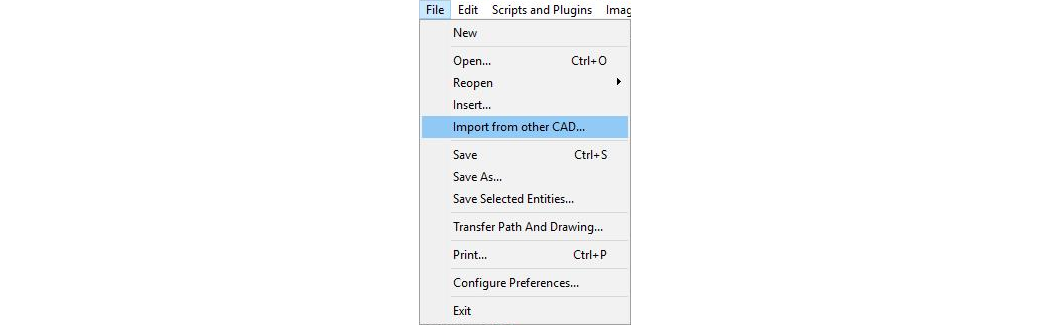
Use Import from other CAD to import a wide variety of different vector-based files from other CAD programs. LAYOUT automatically determines the best filter to use for most file formats.
Although the software supports a variety of vector-based file formats, the following file formats are recommended to obtain the best possible results:
Non-vector-based file formats (jpg. bmp, tif, png, etc.) can also be imported using the image tracing functions.
When opening a DXF, DWF, or DWG file, you will have a choice of import filters to use.
Although significant effort has been spent to provide you with the best drawing import filters possible, there is no guarantee that all features of all files imported will translate completely or accurately. Drawing information may be missing or inaccurate, or additional "garbage data" may be present. Be careful to check all critical dimensions and features of the drawing against a paper print-out, PDF, or other image provided, even if the file appears to import fine. After importing the file, pay particular attention to the following: 1) Make sure that the drawing scale and all dimensions are correct; 2) Check that all features of the part are present; 3) Verify that no additional features have been added to the part; 4) Make a sample part before beginning a production run of an imported part. A little bit of extra time verifying the part in the beginning can prevent scrapped parts later on.
Importing DXF and DWG files
Because of the many variations in how DXF, and DWG files are created by different programs, there is no file filter that works with all files. When you choose Import and select a DXF, and DWG file, a dialog with a choice of filters appears. The recommended filter will be selected, but if this doesn't give you the desired results, select one of the other filters.
A preview appears in the window to the right, but it is not automatically updated as you change the settings. You need to click on the button to have the preview show the effects of the settings.
The options available include the following:
LAYOUT to import from (for drawings with multiple layouts)
AutoCAD drawings can have multiple views of a drawing (such as the Paper Space view). The Generation IV filters will look through the DWG file and identify each of the available views. You can use this pull-down list to choose which view you want to have. There can be any number of views, although every file has a Model Space, and most have a Paper Space (suitable for printing or plotting).
If the DXF/DWG file doesn't support different views, then this option is grayed out.
Import Hatching
Determines whether or not "hatching" should be imported (hatching is the diagonal fill lines that are in many CAD files, but are not useful for most tool paths). When this is unchecked, extra clean-up work can be avoided. In some cases, hatching is desirable, particularly in art work.
Import Text
Determines whether text in the drawing should be broken down into lines and arcs and imported into LAYOUT. Note that this is dealing with text as defined in CAD separately from normal drawing entities. If the text has been "exploded" or turned into lines and arcs, this setting has no effect.
If LAYOUT cannot find the fonts that are used in the DXF/DWG you are using, the Arial font is substituted. When a file contains custom text to be cut, make sure you also have the fonts that go along with it. Because fonts are not embedded into DXF/DWG files, LAYOUT first looks for the fonts in the same folder as the file that you are importing. If it does not find the fonts it needs there, it will look in the Program Files\OMAX Corporation\OMAX_LAYOUT_and_MAKE\Fonts\ folder. If it still can't find them, then it will look for the fonts in the Windows "Fonts" folder (which is the normal spot for fonts to be found). If the font is not found in any of these three locations, then the Arial font will be substituted, which is included on all Windows computers. Arial, however, might not be the font requested. When working with drawings that contain fonts, use extra caution to ensure that the fonts and font placement are correct to what's desired.
Import Dimensioning
Determines whether or not dimensioning arrows and such should be imported. In most cases, this is not desirable, so by default it is unchecked. Dimensioning information can be specified in many different ways in the original drawing. For example, the dimensioning information may be drawn as lines and arcs and appear to be part of the drawing, in which case it is imported regardless of whether or not this box is checked.
Note: LAYOUT does not support formal dimensioning and will break down any dimensioning in the original CAD drawing into lines and arcs for display and cutting, generally in a manner that is not useful for dimensioning purposes.
Import "invisible" layers
When this is checked, text and drawing elements marked as "invisible" are also imported. In most cases, invisible layers are used for items that are not part of the final part, such as notes, construction lines, and alternate versions of the drawing. Items on invisible layers are not typically useful for making the part. In some cases, especially with CAD programs that may not follow the standard conventions, you may need to import the invisible layers. If the drawing seems to be missing entities, try turning this on.
Use alternate block importing method
This option is provided for the occasional file with blocks that don't import properly. If you are importing a file, and there seems to be a problem with blocks of elements not appearing correctly, try checking this and importing again. For most files, leave this option unchecked.
Flatten 3D View to 2D
LAYOUT does not support 3D files, so you should always try to use 2D files only. If you get a 3D file, it may still be possible to import it, by turning on the Flatten 3D view to 2D option. However, the results will probably not be what's wanted. . In addition, many curves will be "flattened" into a series of line segments or into ellipses. Use this option only if you can't get a 2D version of the file.
Spline Curve Conversion Tolerance
Determines how spline curves are converted into lines and arcs. The higher precision, the more entities will be created when converted. The lower the precision, the fewer the entities will be created. Note that in some cases, if "Low precision" is chosen, some elements may disappear from the drawing, and a higher precision value is suggested for best results.
Move drawing onto "grid" if not already there
When checked, the importing of DXF, DWG, or IGES files moves the lower left corner of the drawing to the (1,1) coordinate. When unchecked, maintains and preserves the exact original coordinates as defined in the source CAD system. This feature is useful because it allows files drawn "way off in space" in arbitrary coordinates to automatically be moved to a more sensible location on the drawing grid. However, for some specialty applications where the original coordinate system must be preserved, this option can be disabled.
Restore to defaults
Restores the advanced settings to the default values, which are recommended for most situations.
After LAYOUT imports the file, it is placed in an untitled document at the lower left corner of the grid. If you are satisfied with the results, be sure to save the file. . By default, when you re-save the drawing, it will be the original name as the file that was imported with the word "Imported" after it, to prevent you from accidentally overwriting the original file. For example MYFILE.DWG will be saved as MYFILE_IMPORTED_DWG.DXF.
LAYOUT assumes that all DXF files use inches as their units. If the drawing was done in millimeters, the part will be imported into LAYOUT with 1 mm = 1 inch. Quickly correct this by right-clicking on the Size button and choosing Shrink Inches to mm. Many CAD formats, including DXF and DWG are drawn without specific unit information. A line with a length of "10" could be "10 inches," "10 centimeters" or "10 furlongs." LAYOUT has no way of determining what the proper units are. To avoid possible errors, you are asked about units when importing DXF or DWG files.
If you always import units of either inches or millimeters, you can change this in the Configure Preferences dialog.
You should always verify the dimensions of any part you import, to avoid costly material waste.
Importing 3D files
You cannot import 3D files with LAYOUT--all LAYOUT files are 2D. You should always get 2D files, where the profile to be cut is saved on the X-Y plane. If the 2D profile is saved on a different plane, it will not work correctly.
If you receive a 3D file, you can try to use the Flatten 3D View to 2D option, but it probably won't work correctly and will usually result in a distorted or flattened view. If you use this option, be sure to check the result against a printout of the part.
OMAX has 3D software available for 3D to 2D conversion. Check the OMAX Marketplace for availability. Otherwise, consider using a 3rd party CAD or file conversion program to digest the 3D geometry into 2D before importing.
Importing Adobe Illustrator files
When files come from Adobe Illustrator, it is strongly recommend that you NOT use DXF. The results are remarkably better when using Adobe Illustrator's native AI file format. Adobe DXF files are messy and require a lot of rework in order to restore them to nice, smooth curves. AI files, on the other hand, typically import very cleanly. If AI files are not available, SVG files are also a good method for transferring files.
Import versus Open
The Open command uses a different DXF translator than the Import command does. DXF files vary greatly depending on the CAD package that created them. The Open command only supports files created up to AutoCAD Release 12 and is intended to only open files created by the OMAX software If there's trouble getting a file to come across properly, there will almost always be better results using Import. The advantage of using the Open command is that it gives you a fast preview of the drawings in the open dialog. The disadvantage is that it does not import most files that come from other CAD programs
