
________________________________________
Open
Load a drawing file
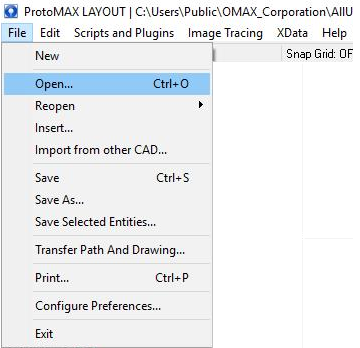
Use the command on the menu to choose a drawing file to load into LAYOUT . A dialog appears to select the file to load. you can also double-click on a DXF file in Windows to launch a separate instance of LAYOUT and automatically load the file. If the DXF file was not created by LAYOUT , the Import from other CAD filter dialog will appear and you can adjust the settings.
Whenever you start LAYOUT, the last file you worked with is automatically loaded.
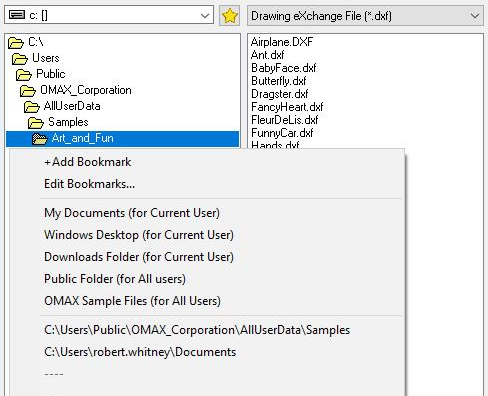
Clicking on the gold star at the top of the file menus provide an easy access for bookmarking favorite files.

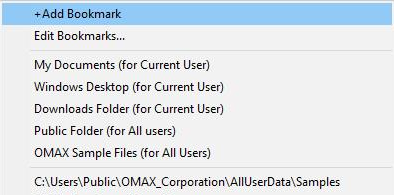
Change Drives
Use the top left box to specify which drive to work with. Click on the on the right side of the box to pull down a list of all available drives. Click on the desired drive.
Network drives may not show up on this list unless they have been mapped. An easy way to find files on networks is right-clicking in the file list and choosing “Open file using Windows Style Dialog” to display the familiar Windows dialog for opening files. Alternatively, one can “Map” a network drive to have a letter that the standard dialog recognizes. Consult Google for “Map Network Drive” for how to information.
Change Folders
The regular Windows folders are shown in the File Open dialog. Click once on a folder to open or close it. A list of all files in that folder will appear in the second window.
Bookmark a folder by right-clicking on the folder name. This brings up a menu that lets you jump to an existing bookmark, or define a new one. MAKE and LAYOUT share these folder bookmarks for your convenience.
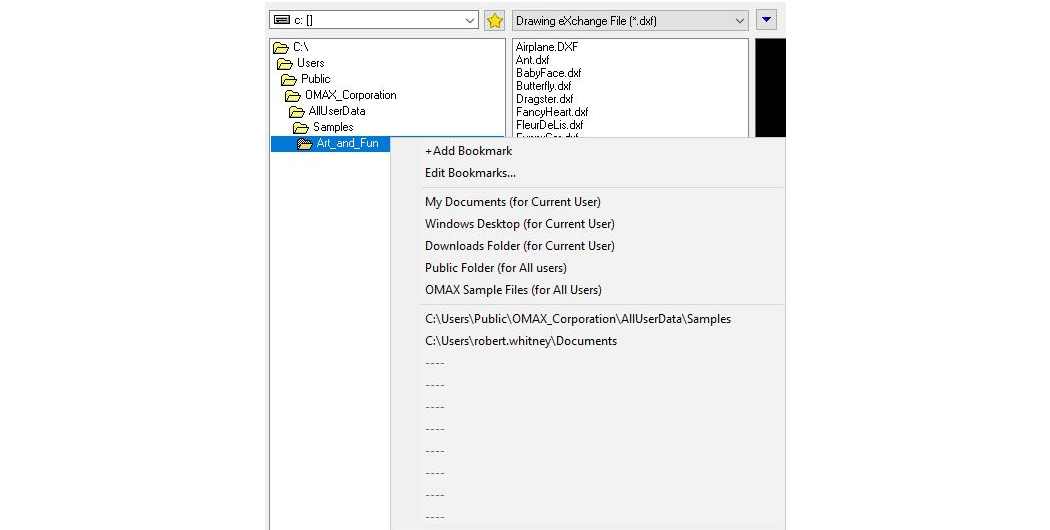
Right-click on the folder name to bring up this menu
The second bookmark position will be automatically set to the My Documents folder (unless that spot is already filled). Many Windows programs default to saving files in My Documents, so this is a useful bookmark to have.
File Type
Either DXF or OMX files can be loaded. Choose to view only one of these types, or to view both types.
When you open an OMX file, it is immediately converted to DXF format. When opening OMX files, note that only the X,Y geometry is loaded, and all other information (such as Z heights) is removed.
Use the ‘Open’ command to open files created with OMAX software. For all other CAD files, use “Import from other CAD”, and for non-CAD files use “Load Image for Tracing".
Control Preview
When the "Preview" box is checked, the drawing appears in the large window on the right side. This is very useful for locating the drawing to load. If a drawing has a large number of entities, however, showing the preview may take some time. If you do not need to see a preview, turn it off to speed up the process.
If you have a drawing that takes a long time to preview, you can interrupt the preview by selecting another file, or click on Open to open that file. You don't have to wait for the preview to finish loading to open a file.
Change Preview Image
Use the toolbar below the preview image, or to change the image:
| Button | Description |
|---|---|

|
Show endpoint dots in image |

|
Use Zoom Cursor in drawing (left click zooms in, right click zooms out) |

|
Zoom Window (click and drag to specify a window to zoom in on) |

|
Pan (click and drag in preview window to pan the drawing) |

|
Zoom Extents (fit all drawing elements in the preview window) |
Choose File
Select and load a file in two ways:
- Double-click on the file name
- Click on the file name to highlight it, and then click on the Open button
Delete a file by pressing Del while the file is highlighted.
Right-click on a selected file name to bring up a selection menu as shown in the following figure. To close the menu, click on the screen outside of the menu.
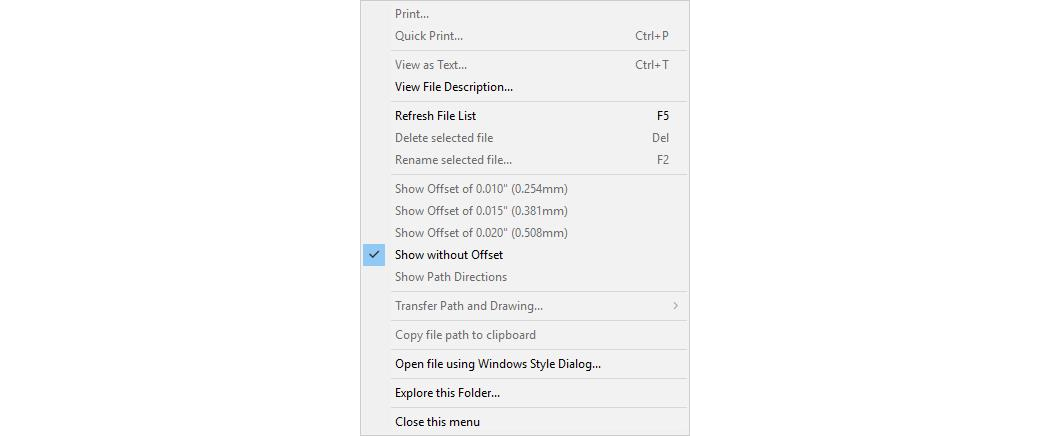
Right-click on a file name to bring up this menu
Some of these options will only be active if an OMX file is selected.
View as Text
Choose "View as Text," and view the file as text (a series of drawing instructions).
View File Description…
Use the Info button to add a description to the file. Choose "View File Description" to see the description for the currently selected file. The description also appears in gray text at the bottom of the Open window.
Refresh File List
Choosing this command (or pressing F5) will cause LAYOUT to re-read all the files in the folder. This is useful if you (or someone else on a network) copied a file into the folder while the file dialog was open.
Delete selected file
Choosing this command (or pressing Del) will delete the selected file.
Files you delete here are placed in the Windows "Recycle Bin." If you decide later that you wanted to keep the file, it probably can be recovered from the Recycle Bin (depending on how many other files have been deleted in the meantime).
Rename selected file
Choose this command to rename the selected file.
Show Offset of…
Show without Offset
If a DXF file has been selected, the only option is "Show without Offset." When an OMX file is selected, however, the file can be viewed with various offsets.
You cannot have more than one drawing open at a time. When you open another drawing, the previous one is closed. You can have, however, more than one copy (instance) of LAYOUT open at a time.
Transfer path and drawing
Copies the drawing and tool path for the part to another drive or disk, as described in Transfer Path and Drawing.
Copy path to clipboard
This copies the file path (not the tool path) to the clipboard. For example: C:\Program Files\OMAX Corporation\OMAX_LAYOUT_and_MAKE\Samples\Art_and_Fun\Butterfly.ord.
Open file using Windows Style Dialog
This option opens a standard Windows file open dialog (set to the same folder as the current folder). This is useful if you want to use some of the Windows file functions, such as sorting by size or viewing network drives.
Explore this Folder
Choosing this option opens a Windows Explorer style file dialog, set to the same folder as the current folder. Again, this provides additional functionality, such as file sorting and network access.
File Open Errors
If you try to open a non-OMAX DXF file using Open, you may see the message shown in the following figure. You should try opening the file using the Import from other CAD command.
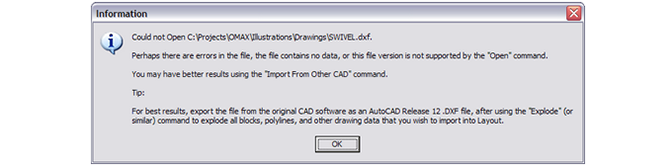
This message indicates you should use Import from other CAD to open this file
